
サインアップを完了しておきましょう
Zoomを使用したオンラインセミナーや勉強会を開催することが増えてきました。他のツールも使うことがあるのですが、参加者が同一組織でない場合や、セミナー内で、ディスカッションなどいくつかのグループに分かれて話をする場合は、今のところZoomが使い易く感じています。
主催者になる場合に、一番労力を使うのが、ミーティングに入って来られない方の対応です。以前は、ミーティングの案内(URL)を事前に送っておけば良かったのですが、アップデート後は、ミーティングを設定する際に、セキュリティーの面からか、認証されているユーザーのみ参加できるような設定が可能になりました。(もしかしたら、前からあったあったのかもしれません)
これによって、サインアップをしていないと入室できないようで、はじめてZoomを使う方や、バージョンが変わってから(5.0以降)使っていなかった方がいらっしゃると、この手の対応が増えています。
サインアップの方法も、慣れていないと途中で操作がうまくいかず、結局、参加を諦めてしまう方もいらっしゃいました。
そうならないように、簡単ですが事前サインアップの方法をまとめておきます。もし、Zoomに入れない方がいらっしゃったら試してみてください。(この操作方法は、2020年6月8日現在の状況です。)
Step.1 Zoomのサイトを表示する
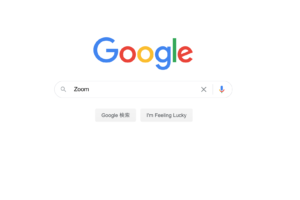
まずは、検索サイトなどからZoomのサイトへアクセスします。
Step.2 メールアドレスを入力する
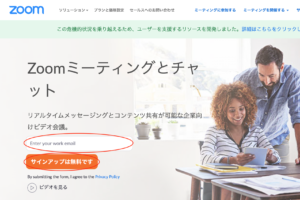
サイトにアクセスしたら、登録するメールアドレスを入力して、「サインアップは無料です」のボタンをクリックします。
Step.3 生年月日を入力する
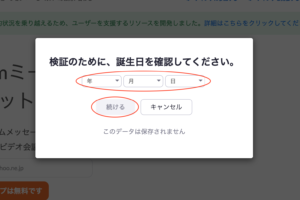
クリックすると、ポップアップで誕生日を入力する画面が出てくるので、入力して「続ける」をクリックします。
Step.4 メールアドレスを確認する
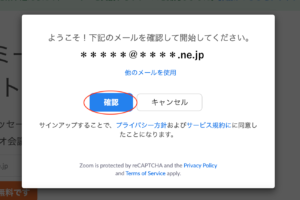
Step.2で入力したメールアドレスが表示されるため、確認して間違いなければ「確認」をクリックします。ここでアドレスの入力が間違っていると先に進まないので注意しましょう。
Step.5 Zoomからのメールを確認する
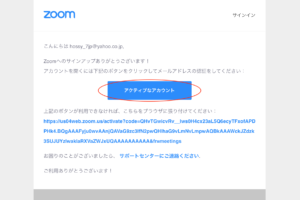
登録したアドレスに、Zoomからメールが届きます。あまり時間はかからずに、すぐ届くと思います。(迷惑メールと認識されていることもあるので、届いていない場合は、迷惑メールのBOXも確認してみましょう。)
メールを開き、「アクティブなアカウント」ボタンをクリックします。もしボタンが表示されていない場合は、メールに記載されている通りに、URLをコピーしてブラウザーで直接開きます。
Step.6 学校関係かどうかを選択する
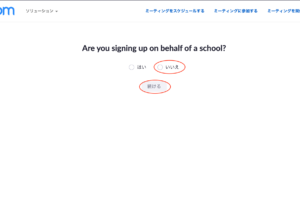
メールのボタンをクリックすると、この画面が表示されます。英語なので一瞬戸惑うかもしれません。ここは、学校関係の登録かどうかを問われているので、基本は「いいえ」でかまいません。
ここで「はい」を選択して、サインアップに苦戦する方が多い印象ので注意しましょう。
Step.7 氏名とパスワードを設定する

ここで、名字と名前、そして、パスワードを入力します。Zoomがもともと海外から入ってきているため、名前が先になっています。そのため、ミーティングに参加した時に表示される氏名が、「1名前、2名字」の順になります。
後から変更することも可能ですが、もし、「1名字、2名前」で表示する場合は、名の欄に名字を、姓の欄に名前を入力しましょう。
パスワードは、ここで初めて設定します。「パスワードなんて聞いていない、メールにも載っていない!」とパニックになる方もいらっしゃますが、ここで設定をするので、自由に文字列を入力すればかまいません。
Step.8 他に誘いたい方を設定する
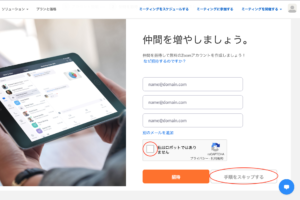
もし、一緒に参加する仲間の方で、まだサインアップをしていない方がいれば、ここで招待をすることができます。
通常は、「私はロボットではありません」を選択し、「手順をスキップする」をクリックすれば次に進みます。
Step.9 完了!
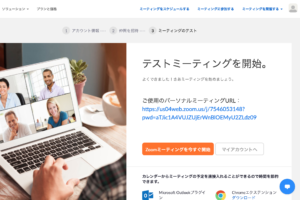
これで、サインアップは完了です。スムーズにいけば、5〜10分程度で完了します。
今後、Zoomのアップデートがおこわれると、また手続きが変更になる可能性もありますが、今はこの方法で参加できると思います。
