スライドの共有は2台使いが便利
Zoomを用いたオンライン研修を行う機会が増えてきました。1対1での面談や、少人数のミーティング、研修であれば良いのですが、大人数の研修となると、講師をしながら参加者の対応を行うなど、一人でのハンドリングは大変です。
特に、スライドを表示して研修を行うと、参加者の様子や反応がリアルタイムで確認しづらいことはないでしょうか。私は普段Keynoteを使用しているのですが、Zoomで画面共有をして、スライドショーを開始すると、PCの画面は、スライドの全画面表示になってしまい、参加者の方の顔が見えなくなってしまいました。大人数の場合は、参加者のマイクをオフにしてもらっていることもあり、全くどうゆう状況かわからなくなり、なんともやりにくい状況です。
そこで、参加者の様子や反応も見つつ、スライドショーを共有するやりやすい方法はないかと色々試した結果、PCでは画面共有をおこなわず、iphone、ipadを用いてやる方法が一番使いやすかったです。
これから、画面でスライドショーを共有して話す方は、参考にしてみてください。
今回は、iphoneでの場合を説明します。(Zoomとkeynoteのアプリがiphoneに入っている前提です。)
PC側の準備
①ミーティングを開催する。
スケジュールでも、新規開催でも良いので、ミーティングを開催し、ミーティングIDを確認しておきます。
iphone側の準備
①keynoteファイルをiphoneで開いておく
私の場合は、icloudにkeynoteのファイルを保存しiphoneからアクセスできるようにしました。
②Zoomのミーティングルームに入る
先ほど確認したIDで、ミーティングに入る。(ログインできると以下のような画面になります。)
③マイクとスピーカーをオフにする
ipone側でこの設定をしておかないと、PCとの間でハウリングを起こしてしまいます。
画面共有開始
①PCで先ほど入ったiphoneを共同ホストに設定する。
(共同ホストでなくても画面共有はできますが、参加者が多い場合は、ホストのみ画面共有ができる設定にし方が無難です。)
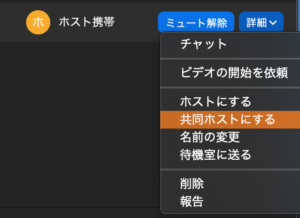
②Zoomのメニューから、「共有」→「画面」→「ブロードキャストを開始」を選択
iphoneはスライド上映様なので、マイクのオフを確認しておきます。
この時点から、iphoneの画面が全て共有されるため、
見られたらよろしくないものは、閉じておきましょう。
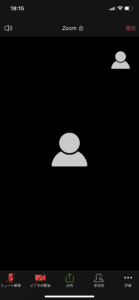
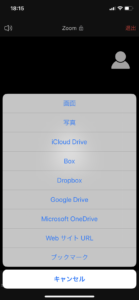
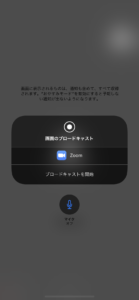
③keynoteを選択し、スライドショーを開始する
これで、PCで全体を見ながら、iphoneでスライドショーを操作して、話すことができます。
念のため、iphoneの通知はoffにしておくことをオススメします。
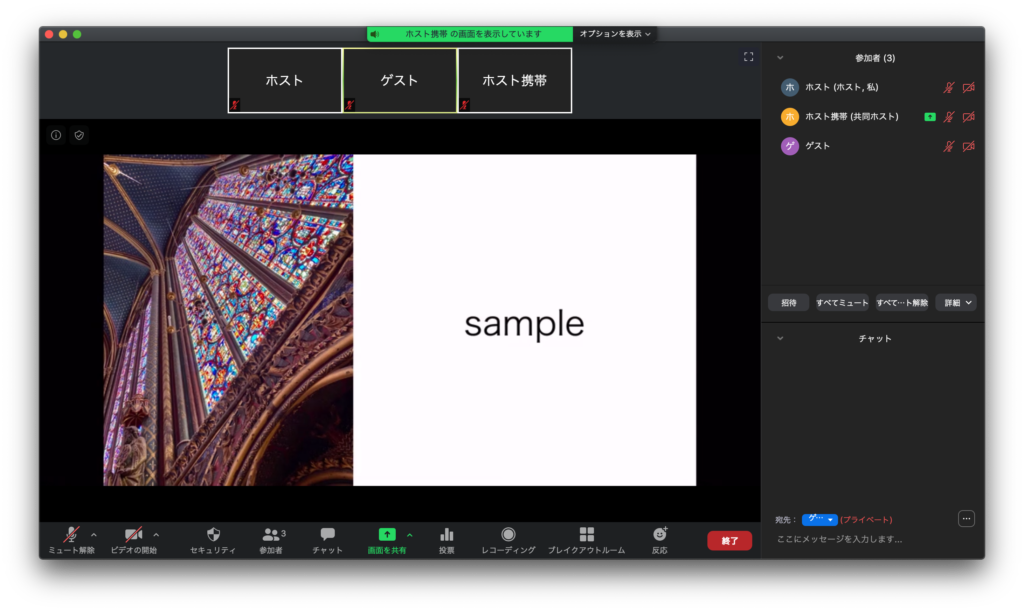
また、カメラをoffにしている参加者を非表示にすると、より画面がスッキリします。
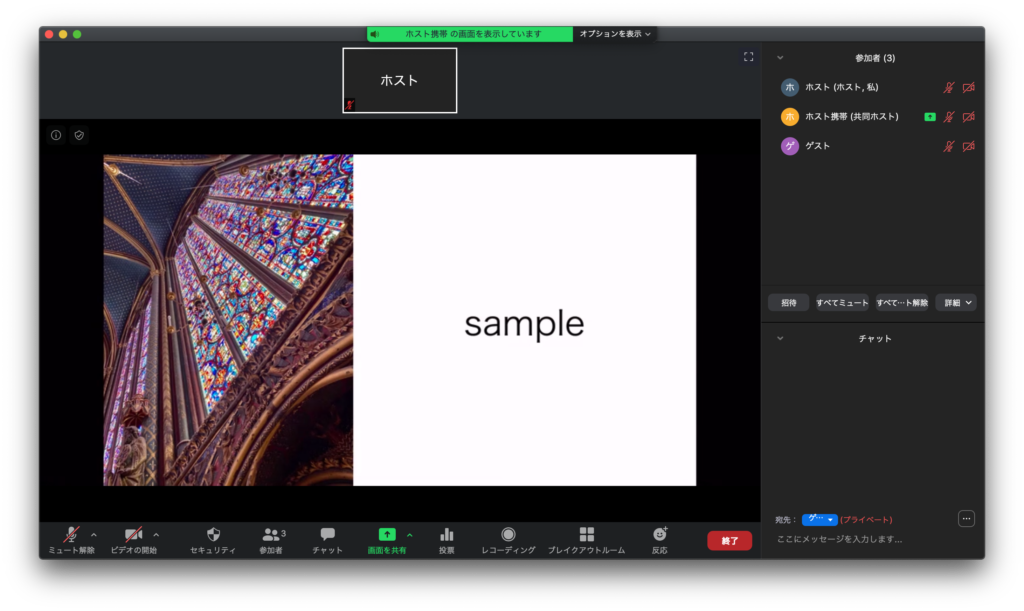
ちなみに、ブレイクアウトルーム機能を活用してグループワークを行う際も、この2代使いがとても役に立ちました。これはまた別の機会に。

